고정 헤더 영역
상세 컨텐츠
본문
Set-ExecutionPolicy Bypass -Scope Process -Force; [System.Net.ServicePointManager]::SecurityProtocol = [System.Net.ServicePointManager]::SecurityProtocol -bor 3072; iex ((New-Object System.Net.WebClient).DownloadString('https://chocolatey.org/install.ps1'))window powershell이 나와 linux와 같은 형태의 터미널을 사용할 수 있게되었다.
현재 wsl로 잘 사용하고 있다가 컴퓨터 환경을 다시 설치해야하여 기록을 해두려고 한다.
chocolatey 설치
Linux OS에서 Ubuntu를 사용할 경우 자주 보는 pkg Mgt.가 있다.
예를 들어 apt-get install은 익숙할 것이다.
chocolatey는 window에서 관리해주는 pkg Mgt.이다.
Chocolatey - The package manager for Windows
Chocolatey is software management automation for Windows that wraps installers, executables, zips, and scripts into compiled packages. Chocolatey integrates w/SCCM, Puppet, Chef, etc. Chocolatey is trusted by businesses to manage software deployments.
chocolatey.org
공식 홈페이지를 가면 바로 상단 오른쪽에 Install Now를 클릭한다.
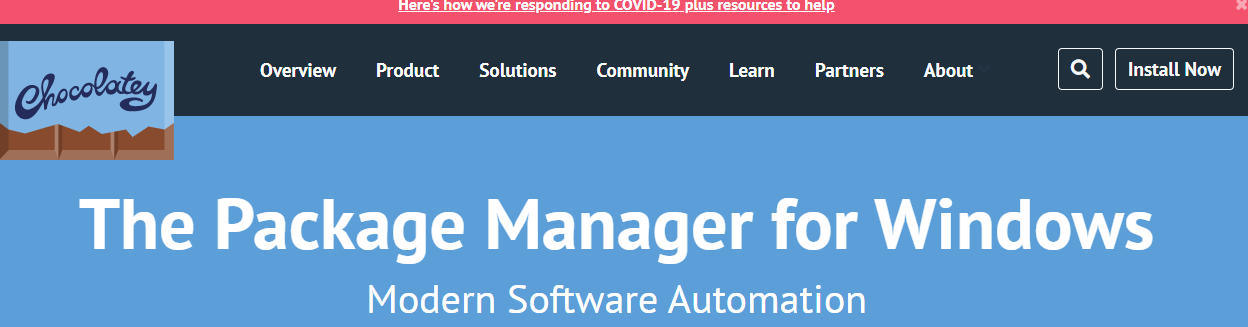
설치
* powershell을 관리자 모드로 실행 후 아래 명령어를 입력
Set-ExecutionPolicy Bypass -Scope Process -Force; [System.Net.ServicePointManager]::SecurityProtocol = [System.Net.ServicePointManager]::SecurityProtocol -bor 3072; iex ((New-Object System.Net.WebClient).DownloadString('https://chocolatey.org/install.ps1'))
Ubuntu 설치
윈도우 스토어를 통해 Ubuntu를 설치한다.
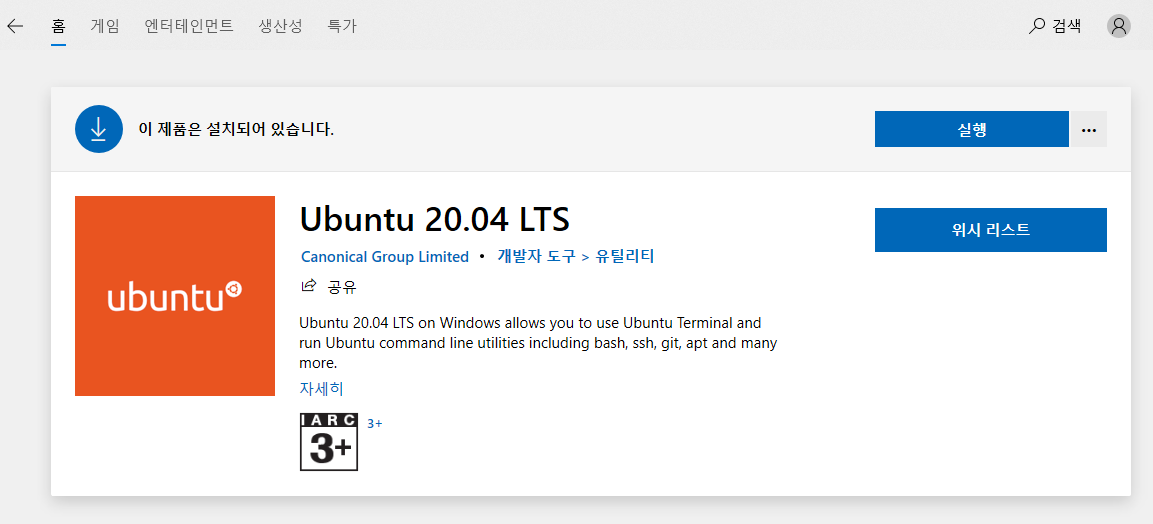
설치가 완료되면 한 번 재시작을 해주자.
wsl2 업데이트
docs.microsoft.com/ko-kr/windows/wsl/install-win10
Windows 10에 WSL(Linux용 Windows 하위 시스템) 설치
Bash 터미널을 사용하여 Linux 배포(Ubuntu, Debian, SUSE, Kali, Fedora, Pengwin 및 Alpine 포함)를 Windows 10 컴퓨터에 설치하는 방법을 알아봅니다.
docs.microsoft.com
위 사이트의 내용을 참고하여 설치를 진행한다.
Linux 하위시스템 사용 적용
dism.exe /online /enable-feature /featurename:Microsoft-Windows-Subsystem-Linux /all /norestart재부팅 후 아래 wsl2 업데이트 적용 후 다시 재부팅
dism.exe /online /enable-feature /featurename:VirtualMachinePlatform /all /norestartwsl2를 기본으로 적용
* 설치가 간혹 되지 않는 경우가 있는데, 리눅스 커널 업데이트를 한 후 다시 설정 시도한다.
wsl --set-default-version 2wsl 버전 확인
wsl --list --verbose그럼 아래와 같이 아까 설치했던 ubuntu-20.04를 볼 수 있다.
현재 version 1인데 version 2로 변경해서 적용해야한다.

Linux 시스템 버전 변경 적용
wsl --set-version Ubuntu-20.04 2그럼 다시 version 2를 기본으로 사용 적용
wsl --set-default-version 2
WSL 설정
설정 전에 VSCode를 설치하면 편하게 개발 환경을 구축할 수 있다.
설치는 아래 글을 참조하거나 공식홈페이지를 이용하여 다운로드한다.
sketchofcreed.tistory.com/entry/VScode-visual-studio-code-Go-%EC%84%A4%EC%A0%95?category=923280
VScode (visual studio code) Go 설정
code.visualstudio.com Visual Studio Code - Code Editing. Redefined Visual Studio Code is a code editor redefined and optimized for building and debugging modern web and cloud applications. Visual St..
sketchofcreed.tistory.com
vscode를 모두 설치 후 Extension에서 remote wsl을 설치한다.

다음 wsl을 실행 후 상단 오른쪽에 아래쪽 방향의 화살표를 누르고 설정을 클릭
그럼 vscode를 통해 wsl 설정하는 settings.json을 볼 수 있다.
여기서 하려고 하는건 wsl 탭 이름과 default terminal 설정이다.
settings.json의 프로파일의 name을 변경하면 이름이 바뀐다.
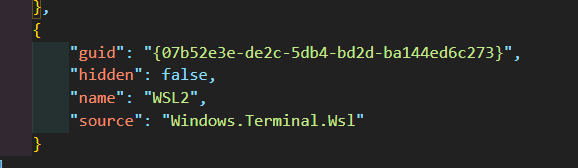
profile 내 guid를 복사해서 defaultProfile에 넣어주면 항상 그 터미널이 기본으로 설정된다.

이렇게 기본적으로 wsl을 통해 window에서도 Linux 환경처럼 사용할 수 있는 설정이 끝났다.
이 다음은 wsl을 커스터마이징하는 글을 정리해보도록 하겠다.





댓글 영역